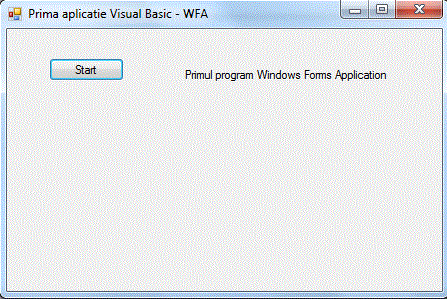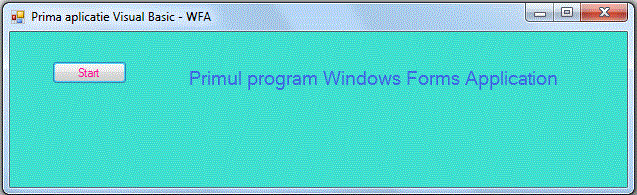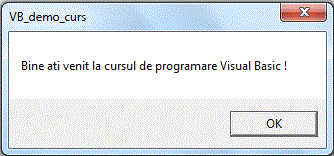
Module Module1
Sub Main()
MsgBox("Bine ati venit la cursul de programare Visual Basic !")
End Sub
End Module
|
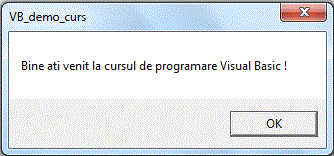
Module Module1
' Primul program scris in Visual Basic - console application
Sub Main()
Console.Write("Bine ati venit la cursul de programare Visual Basic !")
Console.ReadKey()
End Sub
End Module
|
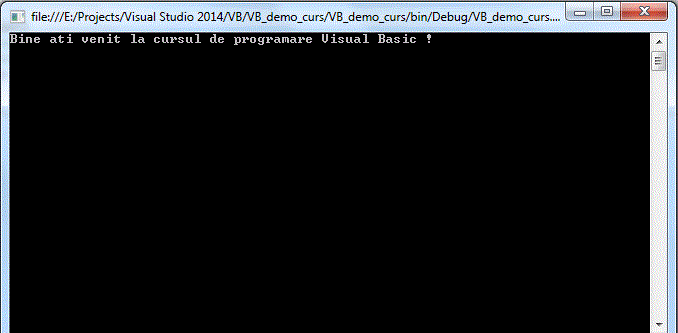
Module Module1
' Primul program scris in Visual Basic - console application
Sub Main()
Console.Write("Bine ati venit la cursul de programare Visual Basic !")
Console.ReadKey()
End Sub
End Module
|
Console.Write("Bine ati venit la cursul de programare Visual Basic !")
Console.ReadKey()
|
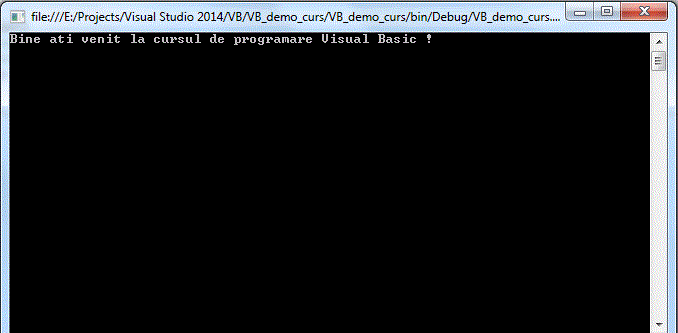
Module Module1
' Primul program scris in Visual Basic - console application
Sub Main()
Console.WriteLine("Bine ati venit la cursul de programare "" Visual Basic")
Threading.Thread.Sleep(1000)
Console.Write("La revedere!")
Threading.Thread.Sleep(1000)
End Sub
End Module
|
Module Module1
' Utilizare diverse metode ale consolei
Sub Main()
Console.BackgroundColor = System.ConsoleColor.White
Console.Clear()
Console.ForegroundColor = System.ConsoleColor.Red
Console.WriteLine("Bine ati venit la cursul de programare Visual Basic !")
Console.BackgroundColor = System.ConsoleColor.Yellow
Console.ForegroundColor = System.ConsoleColor.Blue
Console.Write("La revedere !")
Console.Beep()
Console.ReadKey()
End Sub
End Module
|
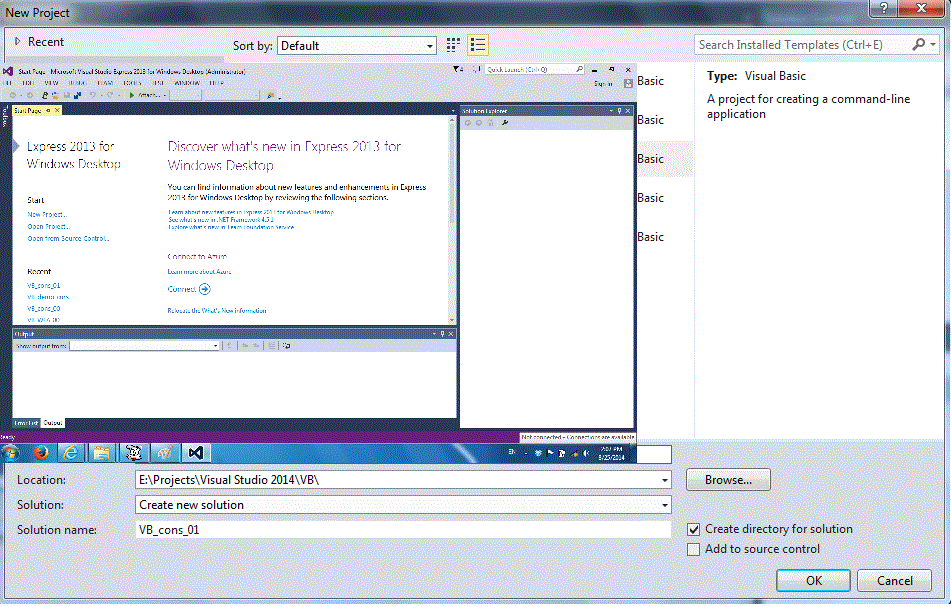
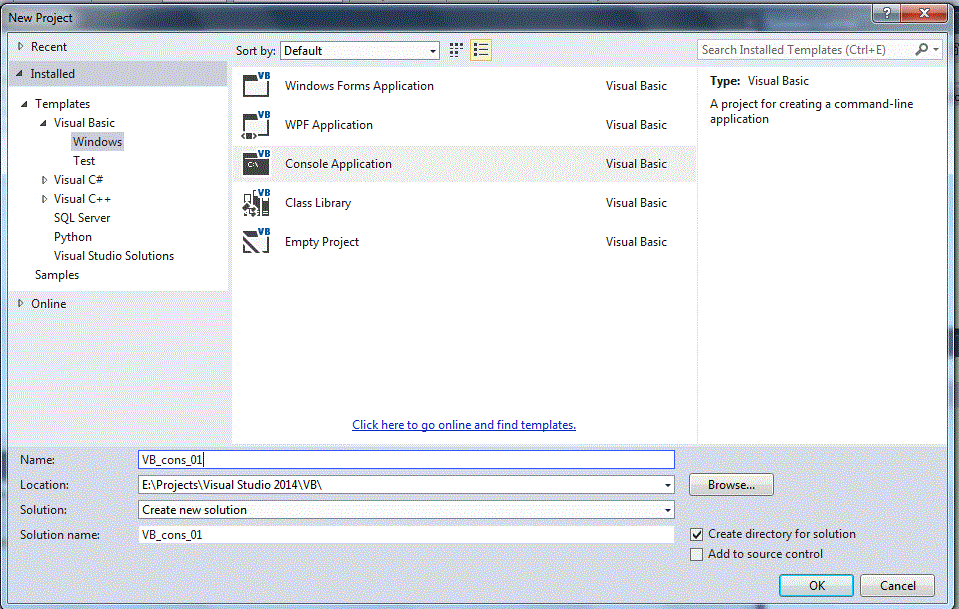
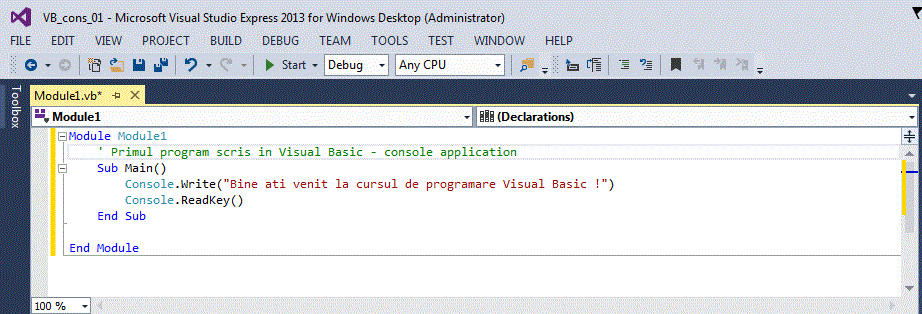
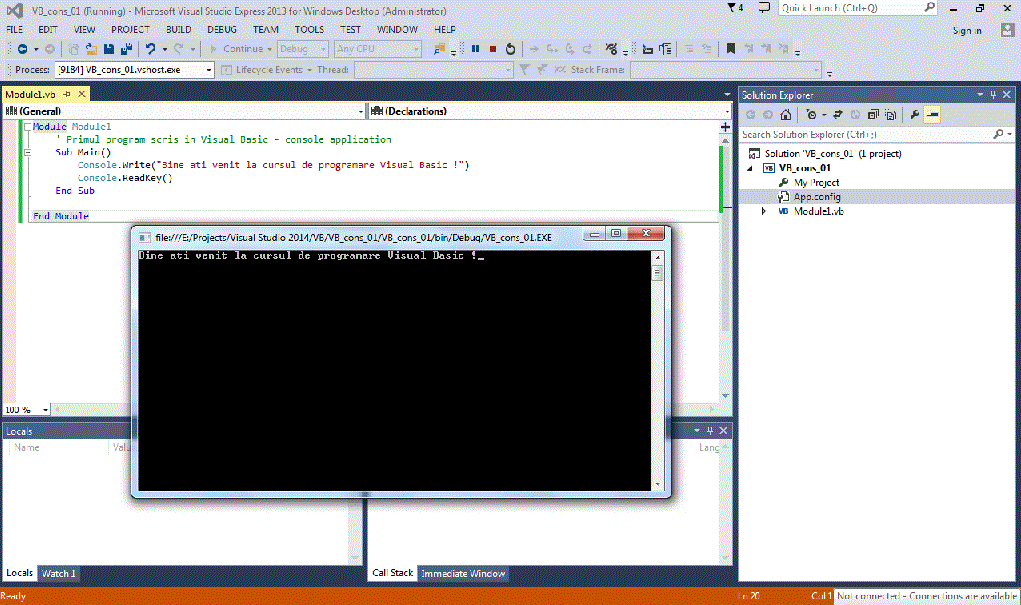
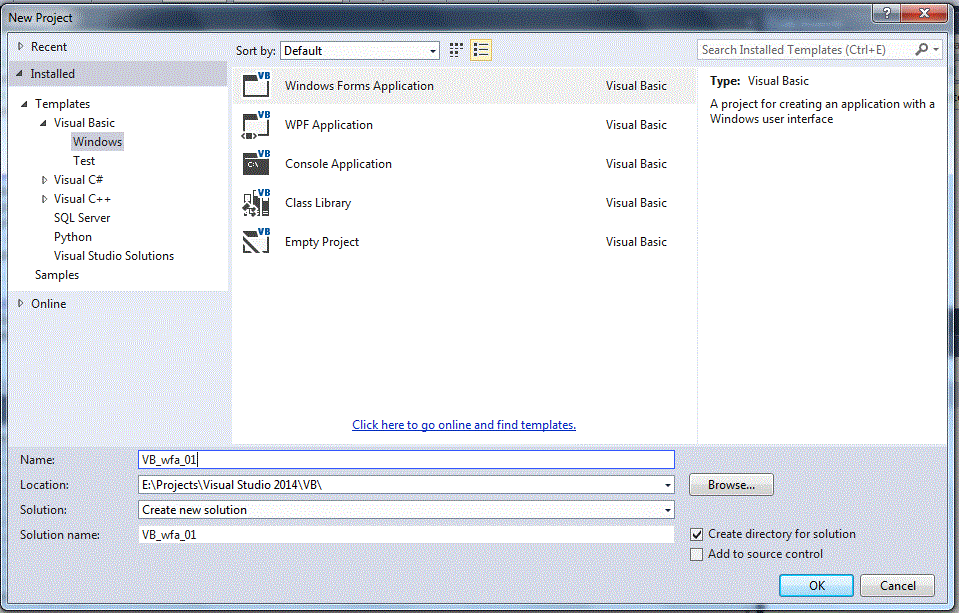
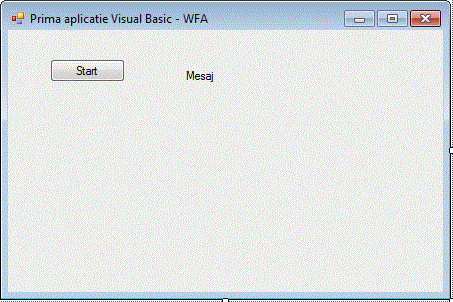
Private Sub Button1_Click(sender As Object, e As EventArgs) Handles Button1.Click
Me.Label1.Text = "Primul program Windows Forms Application"
End Sub
|